| WebPooper3について |
|---|
| 初めてご利用になる方へ |
|---|
| WebPopper3の使い方 |
|---|
| ログインする |
| 各種情報を設定する |
| メールを送信する |
| メールを削除する |
| アドレス帳 |
| アドレス帳のインポート |
| アドレス帳のエクスポート |
| フィルターと自動仕分け |
ログイン画面
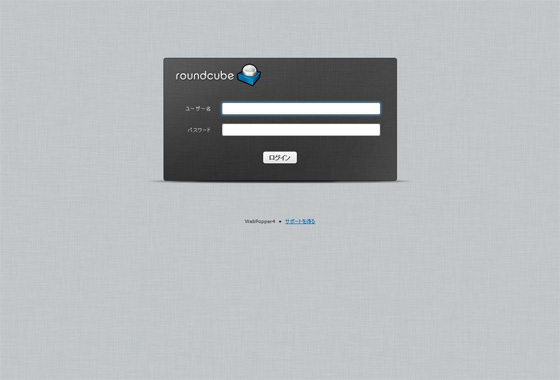
| ユーザー名 | POPユーザー名を入力してください。 例)btm00000 |
|---|---|
| パスワード | POPパスワードを入力してください。 |
ご確認ください
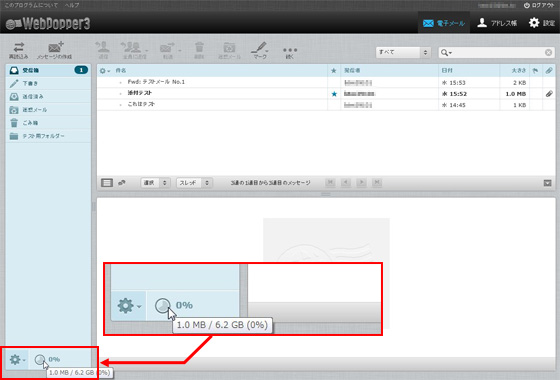
「電子メール」 画面左下部分に 「現在のサーバー利用量」 がグラフ表示されています。マウスカーソルをグラフの上に乗せると実際の数値が表示されますので、不要なメールの削除の目安としてご確認ください。(100%に近くなると新しいメッセージの受信ができなくなる場合があります)
ログイン後の画面 (通常は 「受信箱」 画面になります)
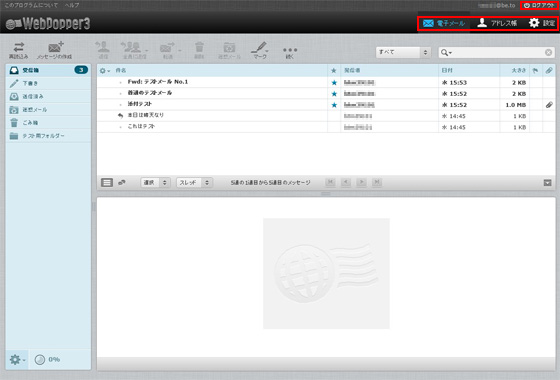
WebPopper3は以下の3つの画面があります。どの画面からも画面上部の赤く囲んだ枠の中のアイコンをクリックすることで他の画面に移動できます。
|
画面を移動するとその時作業していた内容がキャンセルされる場合があります。 たとえばアドレス帳に新しい連絡先を追加している最中に 「受信箱」 画面に移動すると、保存前の入力したデータは消えてしまいますのでご注意ください。 |
| クリックで 「受信箱」 画面に移動します。 | |
| クリックで 「アドレス帳」 画面に移動します。 | |
| クリックで 「設定」 画面に移動します。 |
| クリックでログアウトし、ログイン画面に戻ります。 |
識別情報を確認してください
識別情報が正しく設定されていないと、送信したメッセージへの返信を受け取れなくなる場合があります。
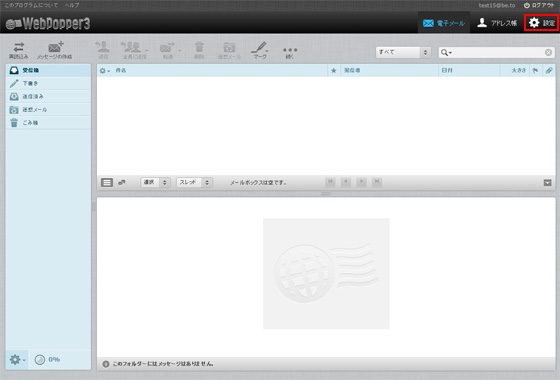
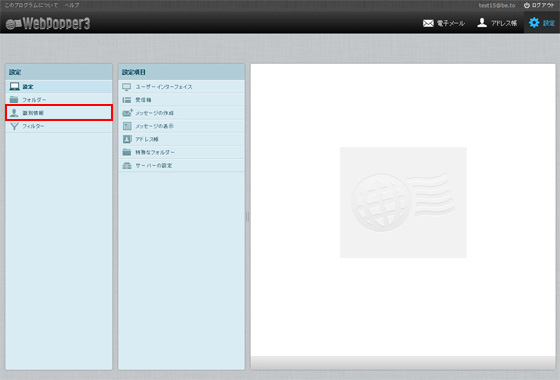
「識別情報」 をクリックします。
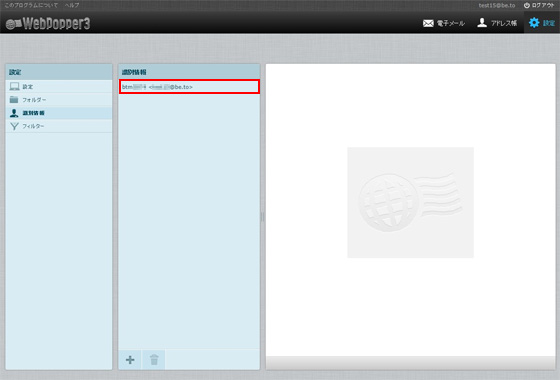
「識別情報」 リストから確認するアカウントをクリックし、項目の編集を行います。
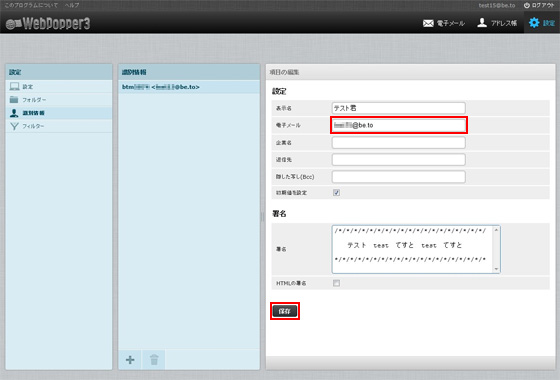
■各項目を設定します。
初めてWebPopper3の起動した時すでにお客様の電子メールアドレスが設定されていますが、情報が適正かどうかをご確認ください。
もし適正ではない場合は、お手数ですが修正のうえ内容の保存をしていただきますよう、お願いいたします。
もし適正ではない場合は、お手数ですが修正のうえ内容の保存をしていただきますよう、お願いいたします。
| 項目の編集:設定 | |
|---|---|
| 表示名 | メールアドレスにつける任意の名前。メール作成時差出人欄に表示されます。 |
| 電子メール | (必須) お客様のメールアドレス。 例) testxxxxx@be.to |
| 企業名 | (任意) |
| 返信先 | メールアドレス。(ブランク可) |
| 隠した写(Bcc) | メールアドレス。(ブランク可) |
| 初期値を設定 | チェックボックスにチェックを入れると、その識別情報の設定が標準の設定になります。 |
| 署名 | メール本文に入れる署名。 |
| 署名にHTMLタグを使用する | HTMLでメールを作るときはチェックボックスにチェックを入れてください。 |
入力が終わったら必ず [保存] ボタンを押して変更内容を保存してください。
※その他の 「設定」 については 「各種情報を設定する」 のページをご覧ください。