![]() Microsoft
Outlook 2002 のメール設定方法
Microsoft
Outlook 2002 のメール設定方法
・Microsoft Outlook 2002はマイクロソフト社のメーラーです。ここでは ビルド(10.2627.2625)を使って設定をおこなっています。
・設定の際には登録時に発行されました『設定情報(承諾通知書)』をお手元にご用意ください。
![]() 設定の確認・変更の場合
> 新規または追加設定はここをクリック
設定の確認・変更の場合
> 新規または追加設定はここをクリック
1.Outlook 2002 を起動します
![]()
![]() デスクトップのMicrosoft
Outlook のアイコンをダブルクリックしてOutlook 2002を起動します。
デスクトップのMicrosoft
Outlook のアイコンをダブルクリックしてOutlook 2002を起動します。
2.メニューの「ツール」から「電子メール アカウント...」を選択します
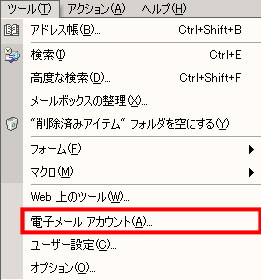
3.”電子メール アカウント”の画面が表示されます
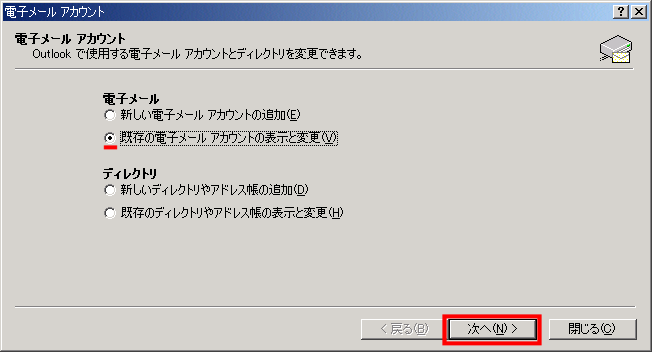
![]() 「既存の電子メール
アカウントの表示と変更」を選択し、「次へ」ボタンをクリックします。
「既存の電子メール
アカウントの表示と変更」を選択し、「次へ」ボタンをクリックします。
4.”電子メールアカウント”の画面 に、作成した電子メールアカウントの一覧が表示されます

![]() 設定を確認したいアカウントを選択し、「変更...」ボタンをクリックします。
設定を確認したいアカウントを選択し、「変更...」ボタンをクリックします。
5.「インターネット電子メール設定 (POP3)」が、下のように設定されているか確認します

![]() 『承諾通知書』をお手元にご用意して以下の項目を確認してください。
『承諾通知書』をお手元にご用意して以下の項目を確認してください。
| 設定項目 | 入力の内容 | 解説 |
| 名前 | お名前 | 例) 田中 範幸 |
| 電子メール アドレス | [メールアドレス] | 例) test@be.to |
| ユーザー名 | [POPユーザー名] | 例) btmXXXX |
| パスワード | [POPパスワード] | パスワードは大文字小文字をお間違えないよう入力してください。 |
| パスワードを保存する | チェックする | |
| セキュリティで保護されたパスワード認証(SPA)でログオンする | チェックしない | ※チェックを入れるとメールの受信ができなくなります。 |
| 受信メール サーバー | pop.be.to | |
| 送信メール サーバー | smtpa.be.to | [SMTPサーバー名 SMTP AUTH専用] |
![]() 確認後、「詳細設定...」ボタンをクリックします。
確認後、「詳細設定...」ボタンをクリックします。
6.”インターネット電子メール設定”の画面で送信サーバーのアカウント設定を確認します
![]() 「送信サーバー」タブをクリックします。
「送信サーバー」タブをクリックします。

![]() 「送信サーバー(SMTP)は認証が必要」をクリックし、
「送信サーバー(SMTP)は認証が必要」をクリックし、
![]() 「次のアカウントとパスワードでログオンする」を選択して下のように入力します。
「次のアカウントとパスワードでログオンする」を選択して下のように入力します。
| ユーザー名 | [SMTP AUTHユーザー名] | 例) btmXXXX@be.to 『承諾通知書』に[SMTP AUTHユーザー名][SMTP AUTHパスワード]の記載がない方、又は認証サーバーの申請をしていない方はここで手続きをお済ませください。 |
| パスワード | [SMTP AUTHパスワード] | [POPパスワード]と同じです。 パスワードは大文字小文字をお間違えないよう入力してください。 |
| パスワードを保存する | チェックする |
※[送信メールサーバー]覧を POP before SMTP サーバーの smtp.be.to とした場合は、
「メールを送信する前に受信メールサーバーにログオンする」の選択をお勧めします。
*送信メールサーバーの送信方法の違いについては「用語と解説」をご覧ください。
![]() 入力が終わりましたら「OK」ボタンをクリックします。
入力が終わりましたら「OK」ボタンをクリックします。
7.“電子メール アカウント”「インターネット電子メール設定 (POP3)」画面にもどります

![]() 「次へ」ボタンをクリックします。
「次へ」ボタンをクリックします。
8.「電子メールアカウント」の一覧画面が表示されます
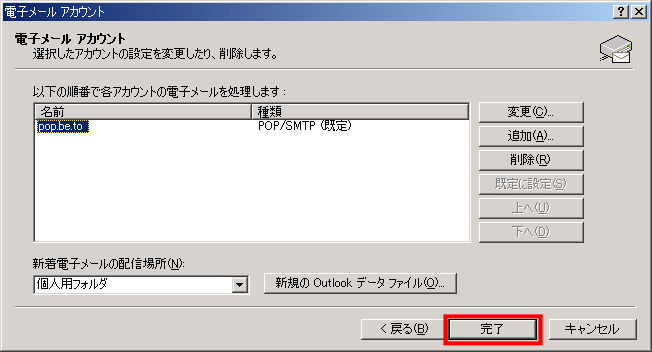
![]() 「完了」ボタンをクリックします。
「完了」ボタンをクリックします。
以上で設定は完了です。