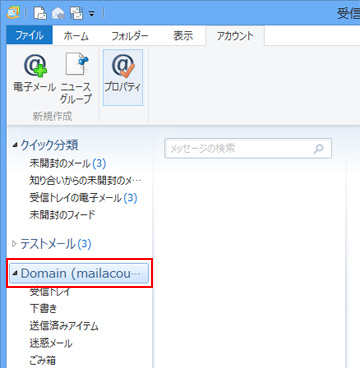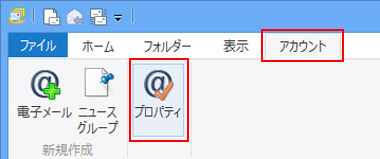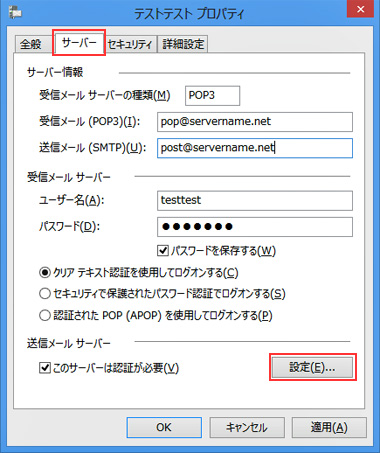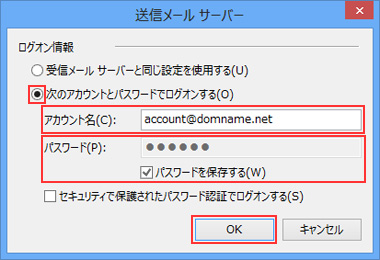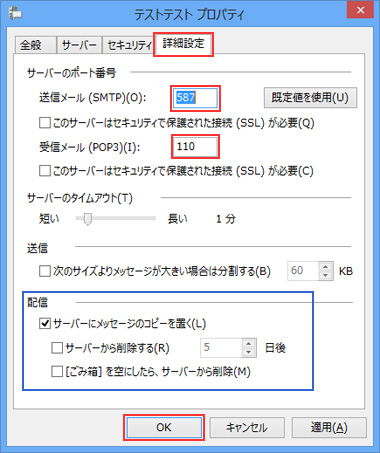| 次にSMTP認証(SMTP AUTH)の設定をします。 |
|
④ 設定をしたアカウントのプロパティを開きます。 |
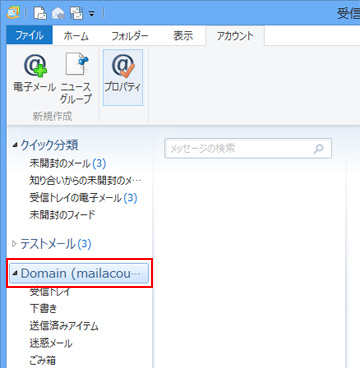 |
設定したアカウントを選択してください。
選択した状態でメニューバーの「アカウント」→「プロパティ」を選択してください。
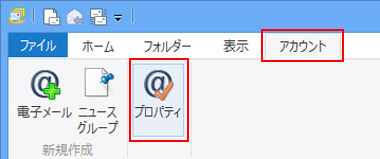 |
|
⑤ [プロパティ]の画面が表示されます。[サーバー]タブを選択し、
サーバーの設定内容を確認してください。 |
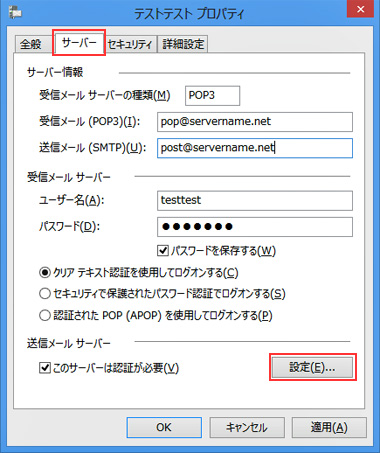 |
| サーバー情報 |
| 受信メールサーバーの種類: POP3 |
| 受信メール(POP3): |
pop.be.to メールボックス50Mご利用のお客様
pop2.be.to メールボックス2GBご利用のお客様 |
| 送信メール(SMTP): |
post1.infonia.net |
|
| 受信メールサーバー |
| ユーザー名: |
btm○○○○ (POPユーザー名) |
| パスワード: |
POPパスワード |
| 「パスワードを保存する」に チェック あり |
| 「クリアテキスト認証を使用してログオンする」に チェック あり |
| 送信メールサーバー |
| 「このサーバーは認証が必要」に チェック あり |
| 確認できましたら[設定(E)] を押してください。 |
|
⑥ [送信メールサーバー]の画面が表示されます。
設定内容を確認してください。 |
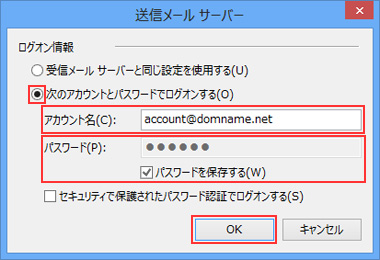 |
| ログオン情報 |
| * 「次のアカウントとパスワードでログインする」 にチェック してください。 |
| * アカウント名: |
btm○○○○@be.to
(POPユーザー名@be.to を入力してください) |
| * パスワード: |
* POPパスワード
「パスワードを保存する」 にチェック してください。 |
| * 最後に[OK]ボタンを選択してください。 |
|
⑦ [プロパティ]の画面に戻りますので[詳細設定]タブを選択してください。 |
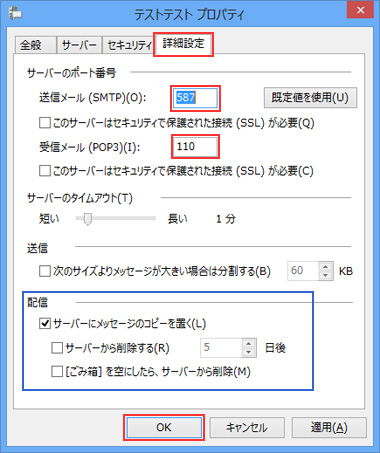 |
| * サーバーのポート番号を確認してください。 |
サーバーのポート番号
・ 送信メール(SMTP):587
・ 受信メール(POP3):110 |
| 送信・受信ともに「セキュリティで保護された接続(SSL)」のチェックは 無し です。 |
|
* 配信の設定はお客様のご利用形態に合わせて選択してください。
サーバーにメッセージのコピーを置く」にチェックを入れると
メールボックスにメールのコピーが残ります。
このPCだけでメールのチェックをする場合は、チェックを入れておくとメールボックスを圧迫しません。
他のPCでもメールチェックを行う場合は チェックを入れる にする事をおすすめします。
ただし、サーバー上にメッセージのコピーを残したままにするとメールボックスを圧迫し、新規メールが受け取れなくなる場合がありますのでご注意ください。
「サーバーにメッセージのコピーを残す」の設定した場合は「サーバーから削除する」で適当な日数を設定してください。 |
| 確認できましたら[OK] を押してください。 |
|